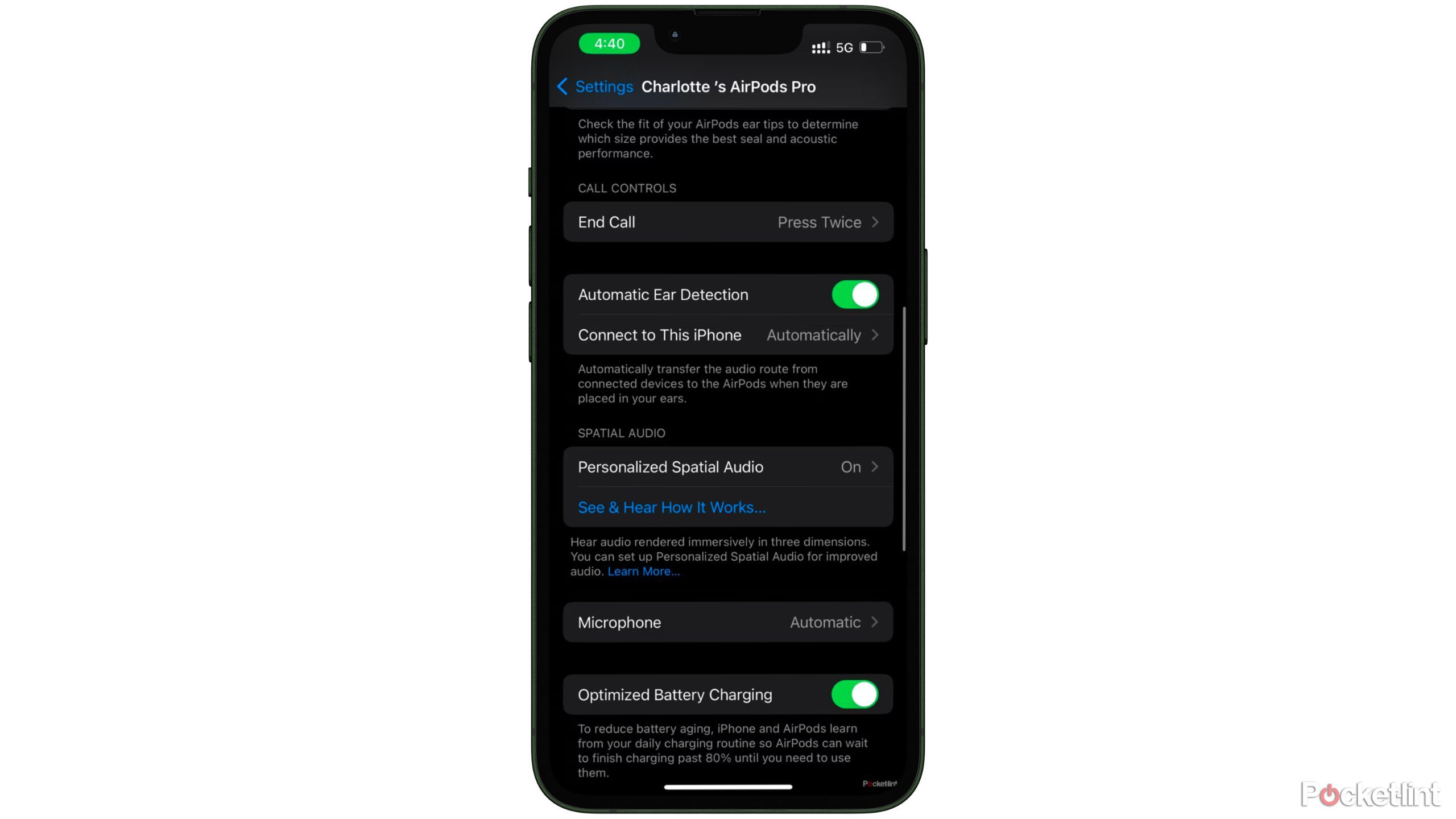Key Takeaways
- Regulate stem controls for greater than noise-cancelling modes
- Activate Siri notifications as a substitute of noise-cancelling mode switching
- Customise name controls and microphone settings on AirPods
Figuring out learn how to arrange your AirPods Professional while you first get them could be tough, particularly in the event you’re switching over from conventional wired headphones or stylish over-ear headphones. I’ve owned my AirPods Professional for practically two years now and am nonetheless studying learn how to maximize the options for finest efficiency.

3 reasons OnePlus Buds 3 win over AirPods Pro (and 2 ways they don’t)
These 5 characteristic variations have me reaching for the brand new OnePlus Buds 3 over my AirPod Professional 2’s –most of the time, however not at all times.
In case you’re on the lookout for a simple information to customizing your AirPods Professional contact controls, and do not feel like skimming by way of the entire Apple web site to determine learn how to change them, we have you coated with a newcomers’ information to the totally different contact controls in your AirPods Professional and how one can customise them.
1 Regulate stem controls to do greater than switching to ANC
Squeezing the stem does not simply imply switching to and from ANC

Apple AirPods Professional (2nd Gen)
While you first get your AirPods, you’ll management your music by clicking on the stem of the AirPod. By frivolously squeezing the stem, you’ll play or pause music and settle for calls. Nevertheless, while you maintain the AirPods’ stem, you will hear a chime after which will have the ability to swap between noise-cancelling and transparency mode.
The default setting is to mean you can swap between transparency and noise-cancelling modes, however if you wish to change that, comply with these steps:
- Join your AirPods Professional to your cellphone or laptop computer.
- Go to Settings:
- In case you’re in your iPhone, you must go to Settings and faucet the title of your AirPods.
- In case you’re in your Mac, go to the Apple Menu > System Settings, then click on the title of your AirPods.
- Underneath ‘Press and Maintain AirPods’, click on on the AirPod you would like to regulate.
You may then select to close off the flexibility to change between noise-cancelling modes in your AirPods, or alter the modes you wish to swap between.
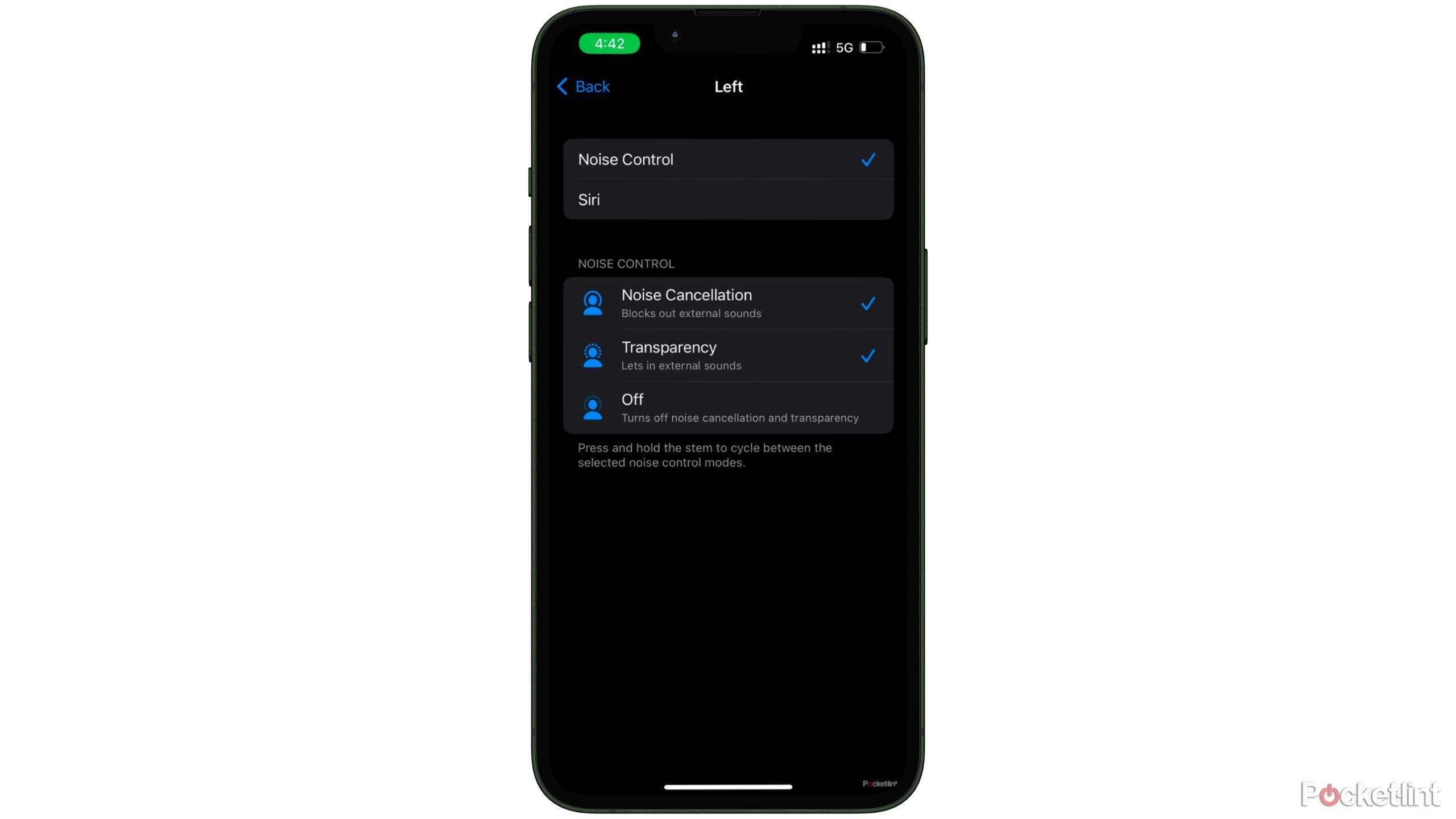
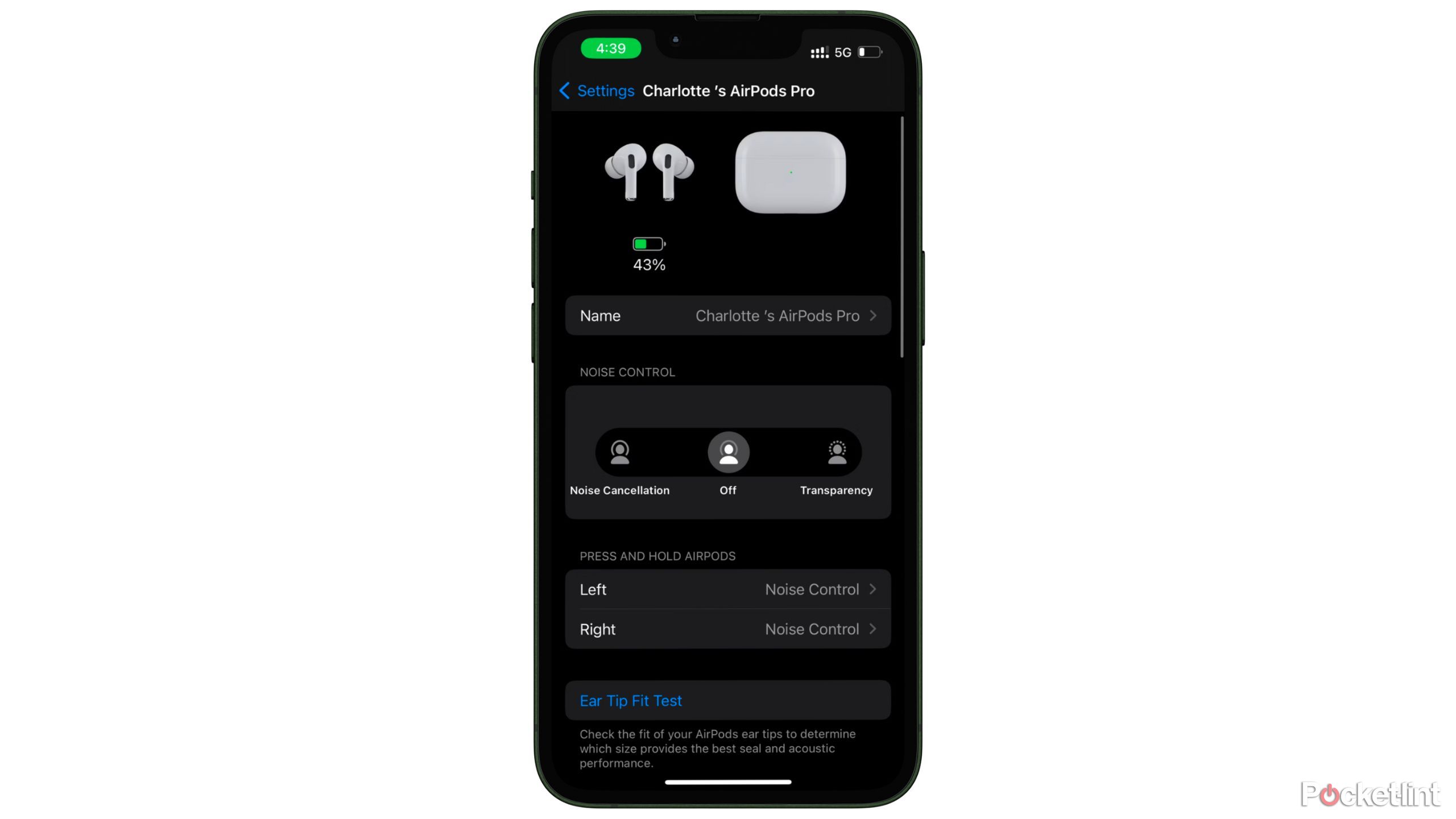
2 Activate Siri notifications
Have Siri announce incoming calls or texts
As talked about, by default, your AirPods will mean you can change between noise-cancelling modes by frivolously holding and squeezing both AirPod. If switching between noise-cancelling modes in your AirPods is not a precedence of yours, and also you’re okay with adjusting the modes in your cellphone, you may choose to show Siri in your AirPods as a substitute. With the intention to do that it is advisable to:
- Go to Settings:
- In case you’re in your iPhone, you must go to Settings and faucet the title of your AirPods.
- In case you’re in your Mac, go to the Apple Menu > System Settings, then click on the title of your AirPods.
- Choose ‘Press and Maintain AirPods.’
- Toggle the Siri possibility.
Clicking on ‘Siri’ in your settings will routinely shut off your capability to change between noise-canceling modes by way of contact controls.
To regulate noise-cancelling modes in your cellphone, you may both do this within the settings app or in your management heart by holding down the quantity management. Faucet the noise management button on the underside left, after which alter the settings there.
3 Regulate your name controls
Fingers-free calling
One nice facet of AirPods Professional is the flexibility to simply settle for and finish calls with out even needing to the touch your iPhone. By default, your AirPods Professional shall be set to ‘Press Twice’ to finish a name. If you wish to change that setting, here is what it is advisable to do:
- Go to Settings:
- In case you’re in your iPhone, you must go to Settings and faucet the title of your AirPods.
- In case you’re in your Mac, go to the Apple Menu>System Settings, then click on the title of your AirPods.
- Discover ‘Name Controls’, then toggle the ‘Finish Name’ possibility.
- Select whether or not you wish to press your AirPods Professional a couple of times to finish the decision.
4 Management your microphone
If you wish to preserve your mic on one aspect
While you’re on a FaceTime name or a cellphone name, your AirPods are routinely set to change between your left and proper microphones. In case you’d choose to maintain your microphone on one aspect, here is learn how to swap that:
- Go to Settings:
- In case you’re in your iPhone, you must go to Settings and faucet the title of your AirPods.
- In case you’re in your Mac, go to the Apple Menu>System Settings, then click on the title of your AirPods.
- Click on on ‘Microphone.’
- Change the setting from ‘Robotically’ to ‘At all times Left’ or ‘At all times Proper.’
While you swap to ‘at all times left AirPod’ or ‘at all times proper AirPod,’ which means your microphone on that particular AirPod would be the solely microphone working throughout calls. You may at all times return to your settings to change the settings.
5 Music contact controls
Seamless listening
You may’t essentially alter the contact management settings for all of the music controls your AirPods Professional have to supply, however here is an outline of learn how to use the contact controls in your AirPods Professional:
- To play/pause your music, press the AirPod stem as soon as.
- To skip forward, press the AirPod stem twice.
- To return, press the AirPod stem 3 times.
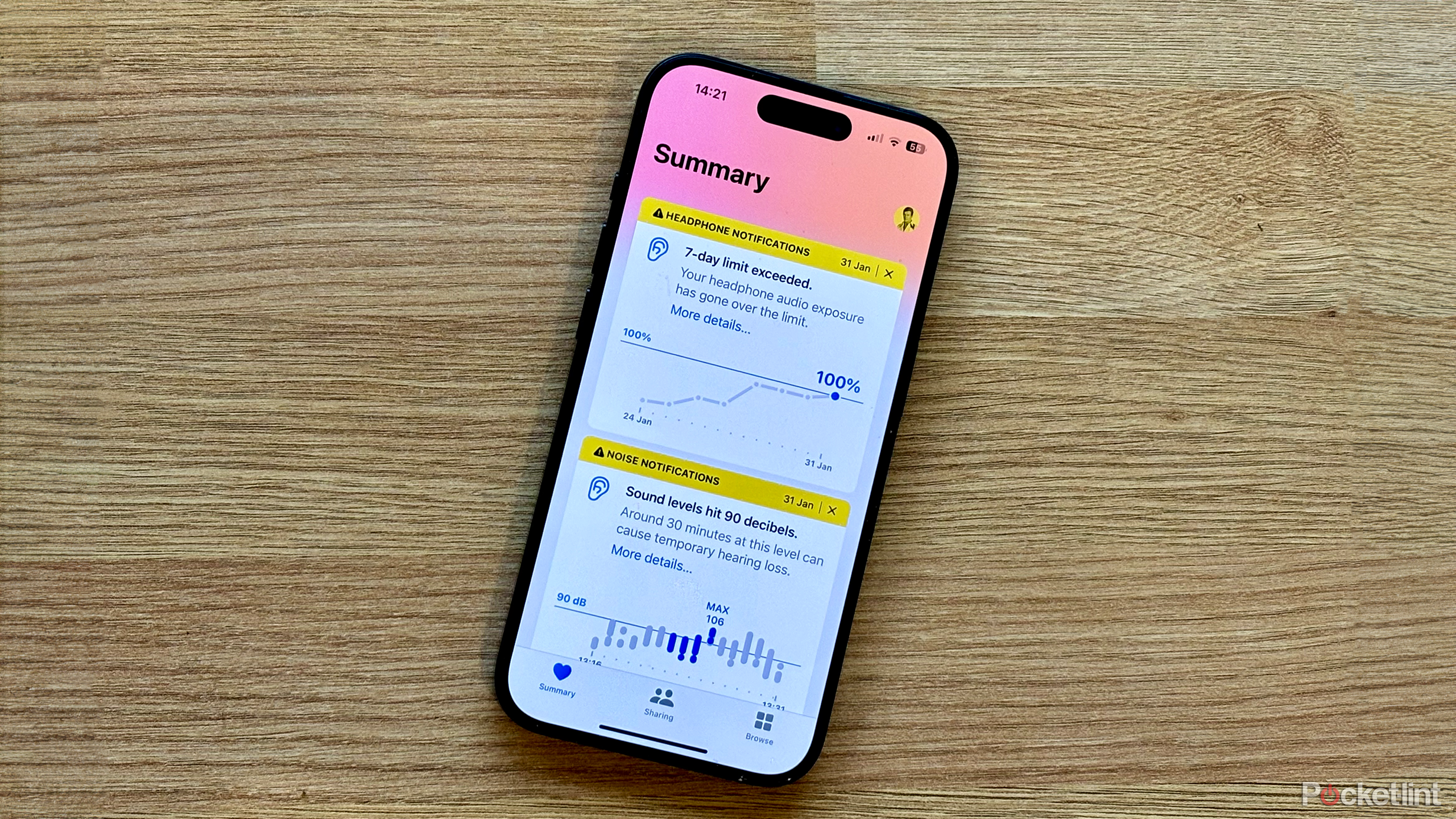
When Apple warns your music is too loud, you should listen
Does your iPhone inform you that your music quantity is just too loud? This is learn how to heed these warnings and save your ears.
Trending Merchandise