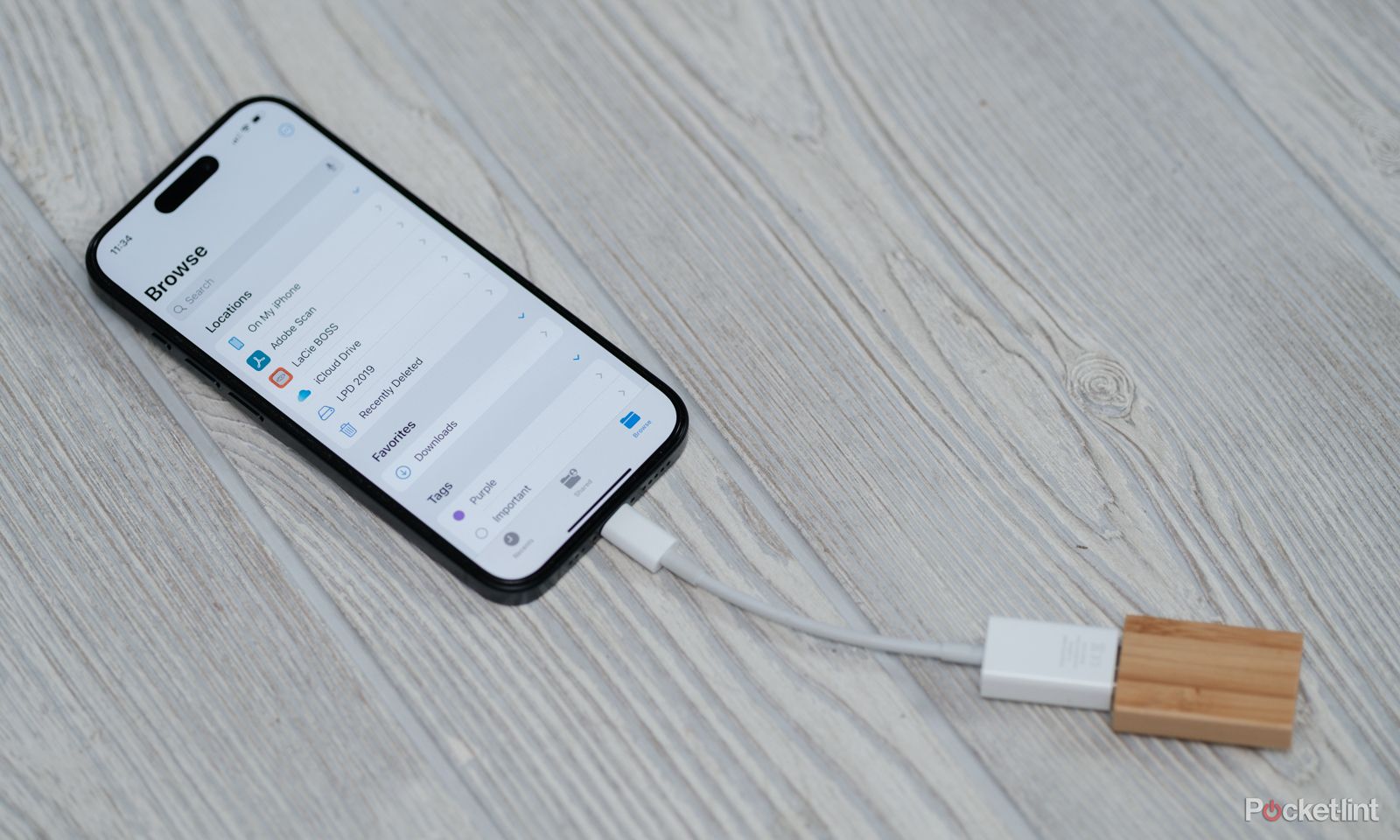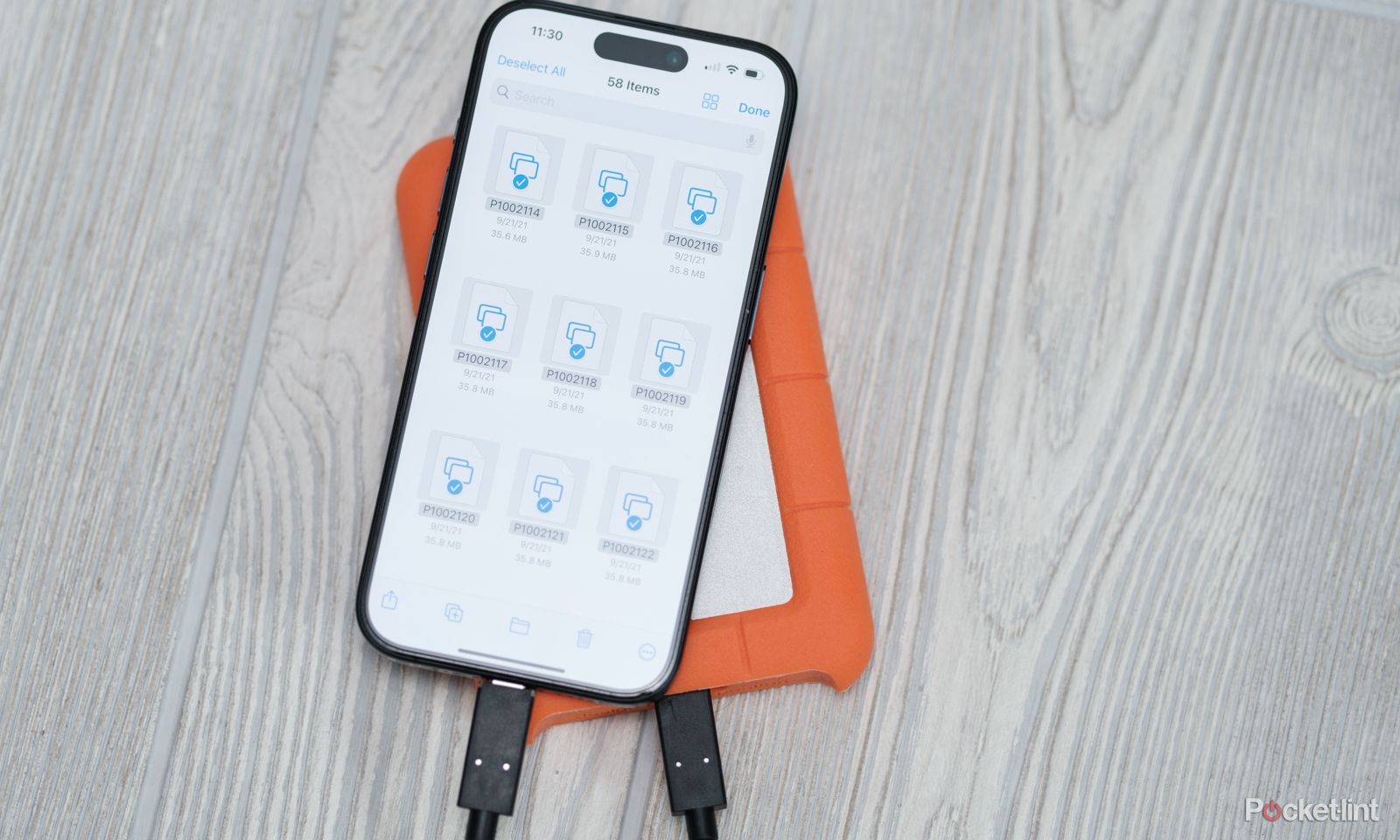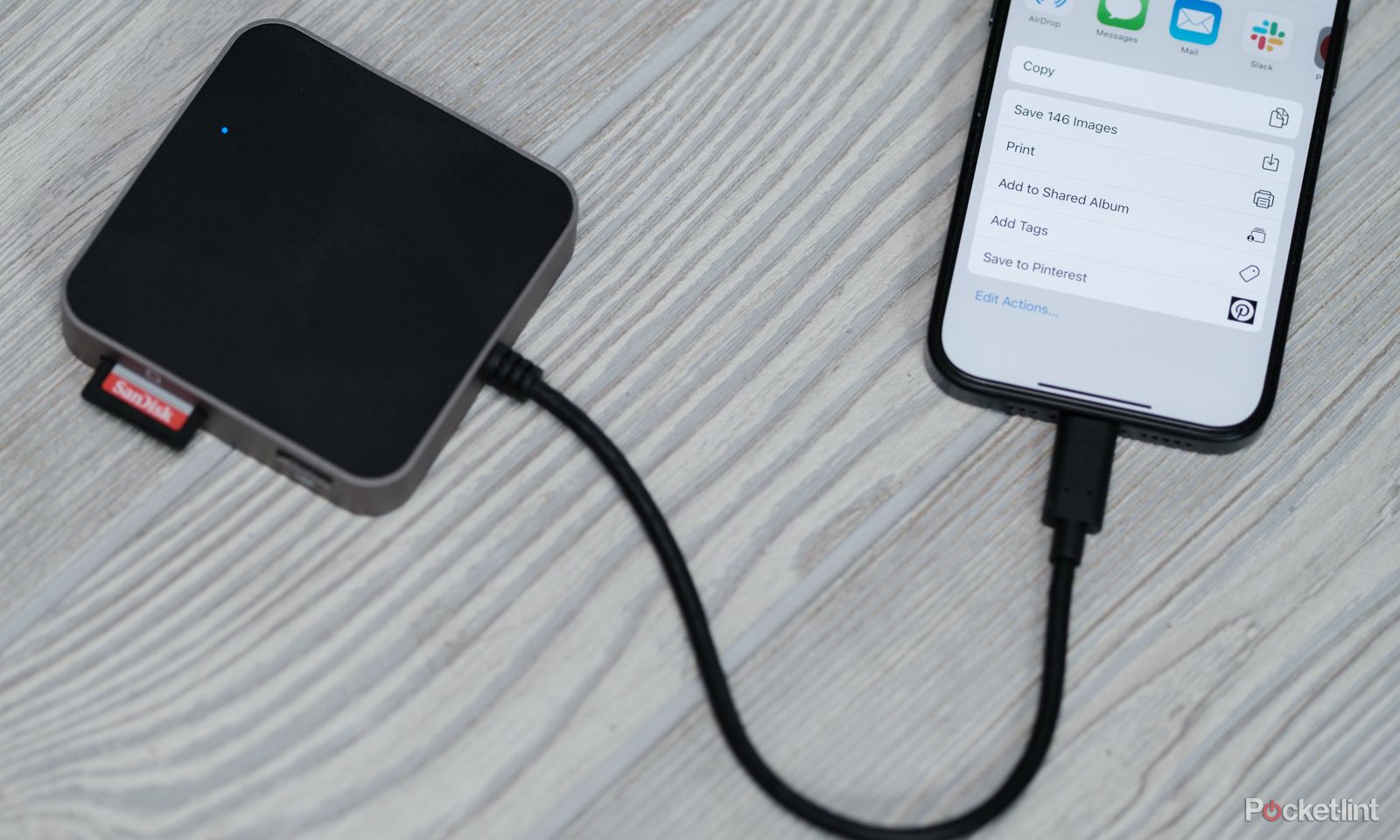Key Takeaways
- Connecting exterior storage to an iPhone requires the proper adapter to your telephone mannequin and storage gadget.
- You’ll be able to join and switch recordsdata from exterior storage to an iPhone by the Recordsdata app.
- Making a backup file for all the iPhone with out a laptop computer will not be supported by Apple.
Whereas AirDrop and iCloud make fast work of transferring recordsdata from one Apple gadget to a different, exterior storage opens up a number of totally different potentialities for iPhone customers. Connecting an exterior onerous drive or thumb drive to an iPhone permits straightforward backups with out cloud subscriptions. Apple iPhone customers may even connect with a digicam or SD card to dump pictures with out bringing a laptop computer alongside.
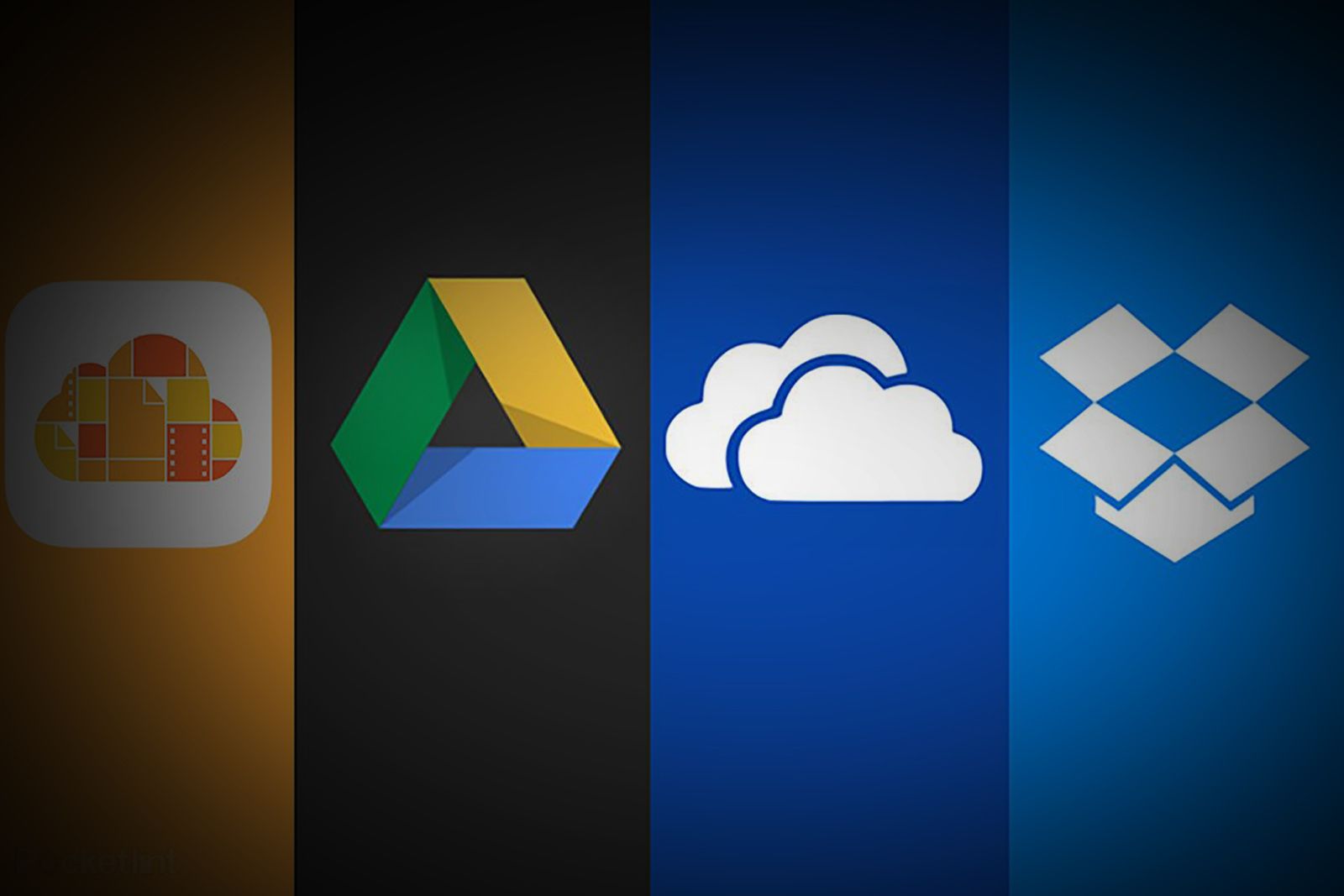
Which cloud storage service is right for you? iCloud vs Google Drive vs OneDrive vs Dropbox
That can assist you optimise your mix-and-match strategy, or higher perceive the professionals and cons of every service, Pocket-lint has answered all of your questions.
Nevertheless, connecting an external hard drive, thumb drive, or SD card in lots of circumstances requires an adapter. And if you wish to switch each recordsdata and pictures, you may want to make use of two totally different apps. We have sorted out what iPhone customers have to know to greatest perceive the best way to use an exterior storage gadget with an iPhone.
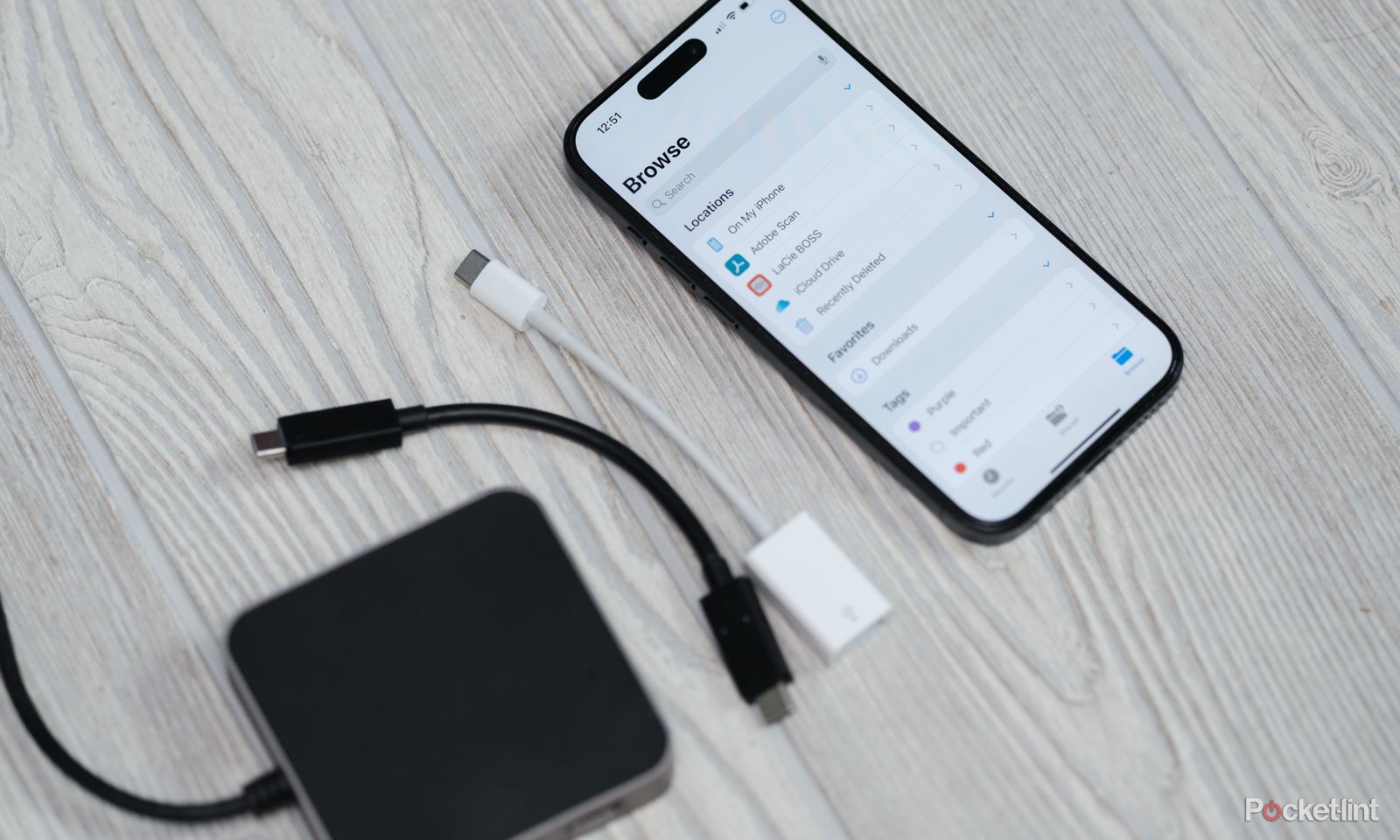 What you may want to attach an exterior storage gadget to your iPhone
What you may want to attach an exterior storage gadget to your iPhone
To attach a storage gadget like a USB drive, exterior onerous drive, or SD card to your iPhone, you’ll want the iPhone and the gadget itself, however you may additionally want the proper wire or adapter for the 2 units to speak. The wire that you simply want will depend on which model iPhone you’ve gotten in addition to which gadget you wish to connect with.
You probably have an iPhone 15 or newer, you may want a USB-C cord that matches the port on the exterior storage gadget. If you’re utilizing an exterior onerous drive with a USB-C connection, chances are you’ll have already got a USB-C to USB-C wire that may work. With the iPhone 15 Professional, you may also record video straight to an external drive.
- For a USB thumb drive, you may want a USB-C to USB-A adapter cable
- For an SD card, you may want a USB-C to SD card reader, or a USB-C wire that matches with the port in your digicam (often USB-C or micro USB)
- For an exterior onerous drive, you may want a USB-C to USB-A or a USB-C to USB-C cable, relying on the port on the exterior onerous drive
-


Apple USB-C to USB-A adapter
The Apple USB-C to USB-a adapter permits USB drives for use with USB-C units just like the iPhone 15 and the MacBook Professional.
-


Apple USB-C to SD Card Reader
$37 $39 Save $2
This adapter means that you can plug an SD card right into a USB-C port on a MacBook or iPhone 15.
You probably have an iPhone 14 or older, you may want a Lightning port adapter that matches the exterior storage gadget.
- For a USB thumb drive, you may want a Lightning to USB adapter
- For an SD card, you may want a Lightning to SD card reader
- For an exterior onerous drive, you may want both a Lightening to USB adapter or Lightning to USB-C adapter, relying on the port the drive makes use of
Methods to join an exterior storage gadget with an iPhone
Whether or not you’re connecting to a USB thumb drive or an exterior onerous drive, utilizing exterior storage with an iPhone follows a couple of primary steps, it doesn’t matter what gadget you’re utilizing. If you’re utilizing a desktop exterior onerous drive that comes with an influence cable, the drive will must be plugged into an outlet utilizing the wire that got here with the drive, in addition to into the iPhone. If, nevertheless, you’re utilizing a conveyable onerous drive, the USB wire provides each the ability and the information connection.
First, nevertheless, guarantee your iPhone is operating present iOS software program. Apple launched assist for exterior storage units with iOS 13 – which implies you’ll want an iPhone operating iOS 13 or later. As iOS 13 was launched in 2019, most customers will not want to put in any updates, but when you have not up to date your working system in a couple of years, chances are you’ll want an replace earlier than connecting to exterior storage.
How to hook up with exterior storage units from an iPhone
- Join the iPhone and exterior storage gadget utilizing the mandatory adapter (from the checklist above) or wire.
- On the iPhone, open the Recordsdata app.
- Faucet browse from the navigation bar on the backside.
- Below areas, find the title of the exterior storage and faucet on it.
- Faucet to view the recordsdata on the gadget.
You’ve got now linked to an exterior drive, however what about saving recordsdata from the iPhone to the drive? What about importing pictures from an SD card? The method differs barely relying on whether or not you’re exporting recordsdata or pictures, so we put collectively directions for alternate processes under.
Methods to save pictures to an exterior onerous drive from an iPhone
Transferring pictures from an iPhone to an exterior onerous drive or USB drive means that you can create backups or clear up some much-needed house in your telephone. The simplest approach to do this is to switch albums with a view to save a lot of pictures directly. Right here’s how:
- Plug in the required adapter (in line with the checklist above) to the iPhone and the exterior onerous drive or USB into the opposite finish.
- On the iPhone, open the Photographs app.
- Navigate to albums.
- Faucet the album that you simply wish to switch, protecting in thoughts that enormous albums will take a very long time to switch.
- Faucet choose on the highest of the album, then faucet choose all.
- Faucet the share icon (the field with the arrow on high).
- Faucet Export Unmodified Originals.
- Within the subsequent window, faucet browse, then choose the drive from beneath the Places header.
- Faucet save.
- Earlier than deleting any pictures off your iPhone, open the recordsdata app and navigate to the drive to make sure the photographs are transferred efficiently.
Alternatively, it can save you one picture at a time by opening the picture within the pictures app, tapping the share icon, then following steps seven by 9 above.
 Methods to save recordsdata to an exterior onerous drive from an iPhone
Methods to save recordsdata to an exterior onerous drive from an iPhone
Recordsdata are additionally straightforward to switch to an exterior onerous drive or thumb drive, however the steps differ barely as a result of this course of begins within the Recordsdata app reasonably than the Photographs app.
- Open the Recordsdata app and navigate to the recordsdata that must be transferred – this varies based mostly on the place you saved the recordsdata, however many may be discovered underneath On My iPhone or iCloud Drive.
- Faucet on the menu icon, then faucet Choose.
- Faucet on the file(s) that you simply wish to switch.
- Choose the share icon (the field with the arrow on high).
- Select Save To Recordsdata.
- Faucet on browse, then choose the drive from the checklist underneath Places.
- Within the subsequent window, navigate to the specified folder on the drive and faucet save.
- Earlier than eradicating any recordsdata from the iPhone, use the Recordsdata app to make sure the recordsdata are transferred appropriately
Methods to switch recordsdata or pictures from exterior storage to an iPhone
Together with transferring recordsdata off of the iPhone, you may also use exterior storage so as to add recordsdata to your telephone. For instance, you possibly can offload an SD card, saving the pictures in your iPhone, so you possibly can share them with out a laptop computer. This course of is identical whether or not you wish to connect with an SD card, thumb drive, or exterior onerous drive.
- Join the exterior storage gadget utilizing the mandatory adapter.
- Open the Recordsdata app.
- Faucet browse, then choose the storage gadget from underneath the checklist of areas.
- Faucet the menu, then hit Choose.
- Faucet the recordsdata you wish to switch, or use the Choose All button on the high to decide on all the pieces.
- Faucet the share icon (the field with the arrow on high).
- Choose Save Picture for pictures or Save to Recordsdata.
- Photographs will mechanically be saved to the Digicam Roll; if you’re saving a file, select the placement on the subsequent display then faucet save.
Do you’ll want to format a drive earlier than utilizing it with an iPhone?
The iPhone helps exterior onerous drives and USB units in a number of totally different codecs, but when the drive that you simply presently have will not be within the right format, chances are you’ll have to reformat the drive. You probably have already used the drive on a MacBook, chances are high, the onerous drive can even work together with your iPhone. To make use of on an iPhone, an exterior drive ought to be formatted as APFS, APFS (encrypted), macOS Prolonged (HFS+), exFAT (FAT64), FAT32, or FAT. The iPhone additionally can not presently assist drives which have multiple knowledge partition.
Every time formatting a drive, guarantee you’ve gotten one other copy of any desired recordsdata elsewhere. If you’ll want to reformat the exterior onerous drive, observe this tutorial.
Are you able to backup an iPhone to an exterior onerous drive with out a laptop computer?
Whereas iOS helps transferring recordsdata to exterior storage, Apple doesn’t assist making a backup file this fashion with out a pc. You’ll be able to switch particular person recordsdata and pictures, however you can not create a backup file to your total telephone directly. To again up your iPhone, you’ll want a laptop computer. An alternative choice that doesn’t require a pc is to create an iCloud backup.
Trending Merchandise